Sebenarnya saya pernah membahas artikel ini di blog yang satu lagi, hanya saja ada masalah pada blog lama sehingga tidak memungkinkan buat saya untuk memperbaiki blog lama karena mungkin waktu mencari solusi tidak ada alias ada kesibukan lain. Baca Juga: Ingin Jadi Gamer di Youtube dengan Konsol PS2, PS3, PS4? Begini Caranya
Oke berbicara masalah harddisk ada banyak faktor kenapa hdd mengalami kerusakan, beberapa fator yang sering terjadi adalah kerusakan fisik dikarenakan terjatuh dan mengalami bad sector, untuk lebih jelasnya silahkan lihat dibawah ini:
Jenis-jenis dan Macam Bad Sectors :
Bad sector pada hard disk terbagi menjadi dua jenis kemungkinan. Pertama bad sector secara fisik, sehingga tidak bisa diperbaiki dan bad sector logical yang masih bisa diperbaiki.
Perbedaan dari setiap jenisnya yaitu seperti di bawah ini:
- Bad sector fisik itu terjadi karena memang secara fisik sebuah atau beberapa cluster di hard disk rusak. Bisa karena debu, atau karena hard disk tersebut mengalami kerusakan di sisi lain yang bisa merusak cluster pada piringan magnetik-nya. Kerusakan sektor hard disk seperti ini tidak dapat diperbaiki.
- Logical bad sector terjadi ketika suatu cluster di dalam hard disk tampak seperti tidak bisa digunakan karena ketika dibaca oleh operating system, dia terbaca adanya ECC (error correcting code) yang tidak sesuai dengan isi sektor tersebut. Ini diartikan sebagai suatu kekeliruan oleh OS. Biasanya sector tersebut akan ditandai sebagai bad sector. Kalau yang ini kita masih bisa berharap menyelamatkannya dengan menulisi tempat yang ada bad sector-nya tadi dengan 0. Atau dalam bahasa beberapa tahun yang lalu disebut sebagai low-level format. Windows Disk Check tool bisa memperbaiki bad sector tipe ini.
Nah, setelah Anda mengetahui semua yang berkaitan dengan harddisk yang rusak, selanjutnya saya akan memberikan beberapa tips dan langkah secara terurut untuk anda kerjakan terlebih dahulu, Selamat Mencoba namun data anda bisa jadi terselamatkan dan aman jika memang kerusakan yang terjadi tidak terlalu parah.
Tutorial 1 – Memperbaiki Hard Drive dengan Check Disk
Sebelumnya, perlu diketahui, sebaiknya sambungkan hard disk Anda sebagai external drive ke PC yang normal, dan coba ikuti langkah-langkah berikut ini:
- Jika muncul kotak dialog yang mengindikasikan bahwa drive Anda itu perlu diformat, klik “No”, ini sangat krusial, Jika sampai Anda terlanjur klik “Yes”, maka selesailah sudah data Anda akan hilang. Nanti akan sulit lagi, dan kalaupun berhasil, akan banyak data yang gagal atau corrupt.
- Klik ‘Start’, pilih ‘My Computer’ atau ikon ‘Computer’. akan muncul drive dari hard disk yang baru Anda colokkan tadi. Klik kanan pada drive-mu, pilih ‘Properties’. Jika ternyata tidak terbaca atau tidak mucul hard disk Anda, lompat ke langkah ke 5.
- Nah, akan muncul window yang menampilkan propertinya. Klik pada tab ‘Tools’
- Pilih ‘Check Now’ di bawah ‘Error Checking’ untuk mulai melakukan pemeriksaan error pada hard disk Anda. Centang pada window pop-up yang berisi pertanyaan apakah Anda ingin Windows membetulkan error yang ditemukan. Centang juga pada kotak yang berisi ‘Scan for and attempt recovery of bad sectors’. Klik ‘Start’. Jika kemudian Windows memberitahu bahwa hard disk tidak terbaca dan perlu di format, klik ‘No’.
- Jika langkah-langkah tadi gagal juga, sekarang kita coba pakai command prompt. Klik ‘Start>>Run>>CMD’ atau ketik saja ‘CMD’ setelah klik ‘Start’.
- Akan muncul window dari Command Prompt seperti ini:
- Sekarang ketikkan nama dari drive kita yang rusak tadi dengan menambahkan tanda titik dua. Jadi misalnya hard disk yang rusak tadi ada di drive F, maka ketikkan ‘F:’ lalu tekan Enter. Karena hard disk itu rusak, maka biasanya akan muncul peringatan ‘The System Cannot Find the Drive Specified.’
- Selanjutnya langkah terakhir, ini adalah bagian langkah kuncinya. Ketikkan ‘chkdsk’ di command prompt, tunggu beberapa saat sampai selesai proses deteksi error hard disknya. Biasanya cepat tergantung banyaknya data simpanan yang pernah diproses pada hard disk. Jika error-nya ditemukan, Windows akan menawarkan pilihan untuk memperbaikinya. Pilih ‘Yes’.
- Selesai
Tutorial 2 – Memperbaiki Harddisk dengan Update Driver
Driver adalah perangkat software yang paling penting untuk menghubungkan fungsi dari mekanisme kinerja perangkat keras (hardware). Bisa jadi driver yang sudah tertanam pada hard drive anda itu sudah rusak atau tidak valid. Mari kita update terlebih dahulu.
- Masuk ke Device Manager. Caranya klik Start, lalu pada bagian Computer anda lakukan klik kanan pilih Properties. Atau bisa juga melalui Control Panel. Umumnya device Manager dapat dengan mudah ditemukan apabila dicari.
- Pada bagian disk drive seperti gambar diatas, terdapat 2 buah harddisk yang satu adalah yang digunakan dan yang satu lagi harddisk eksternal kita. Pada bagian merk hard disk eksternal tersebut, klik kanan dan pilih “Uninstall”.
- Setelah anda Uninstall drivernya silahkan cabut hard drive anda lalu colokkan kembali ke komputer / laptop.
- Lalu setelah ditancapkan tunggu hingga proses pembacaan driver default selesai, sama seperti langkah awal lalu klik Update Driver bukan Uninstall.
- Maka driver hard drive anda sudah diupdate.
Tutorial 3 – Memperbaiki Harddisk dengan Spinrite (Status Advanced)
Tutorial kali ini yaitu saya dapat dari ahlinya teknisi komputer, jadi Anda dapat mempraktekkan secara serius dan benar. Apa saja sih alat yang dibutuhkan dalam proses ini?
- CD / DVD / Flashdisk (kosong)
- Download Software Spinrite
- Komputer / Laptop
- Unduh EasyBCD (Untuk setting bootable ke CD / Flashdisk)
Restart komputer anda
3. Silahkan anda masuk ke BIOS terlebih dahulu. Biasanya jika di PC kebanyakan tekan tombol Delete/DELuntuk masuk menu bios (beda beda tiap laptop / komputer.
4. Pilih menu boot kemudian pilih menu Booting Deces sesuaikan dengan alat yang Anda pakai. Jika Anda memakai CD bootingnya disetel lewat CD-ROM (CDnya tadi masukkan ke CD-ROMnya) Kalau pake flashdisk silahkan pilih USB drive, first boot nya.
Dan jika Anda memakai flashdisk, pilih menu hardisk priority di bawahnya booting device jika sudah langsung exit bios & saving. Tekan F10 pilih yes untuk save.Baca Juga; Jual HDD+Full Game PS3
5. Setelah booting, pasti akan berhasil .
Nah itu dia Cara Memperbaiki Harddisk yang Tidak Terbaca di Komputer, semoga artikel yang saya bagikan kali ini dapat bermanfaat dan jangan lupa share ke teman kamu dan follow juga social media kami untuk mendapatkan lebih banyak info menarik lainnya secara rutin. Baca juga: Super Thin Hard Disk HDD with Bracket 320GB for Playstation 3
Sumber: www.teknogigs.com
Sumber: www.teknogigs.com






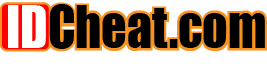



.jpg)


0 komentar:
Post a Comment
- Tuangkan saran maupun kritik dan jangan meninggalkan Spam.
- Berkomentarlah dengan bijak sesuai dengan konten yang tersedia.
- Dilarang menggunakan Live Link karena akan kami hapus